Domptez les couleurs de vos photos Comment utiliser un profil d'imprimante dans Photoshop
Le profil d'écran est utilisé directement par la carte graphique une fois généré. Vous n'avez donc pas à vous en soucier. Concernant la retouche et l'impression, Adobe Photoshop propose une gestion des couleurs très avancée. Mais pour les néophytes, quelques réglages suffisent pour déjà franchir un pas dans la gestion des couleurs.
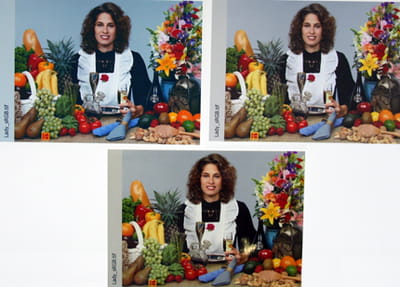
Menu couleurs
Dans un premier temps, allez dans le menu Edition > Couleurs. Cliquez sur "mode avancé" (ou "plus d'options") et renseignez les paramètres correspondant à ceux de la capture d'écran ci-dessous.

Espace de travail
Photoshop travaille dans un univers de couleurs défini. Il utilise pour cela un profil ICC. Lorsque l'on travaille sur une image, l'idéal est de la travailler dans l'espace le plus large possible. Nous vous conseillons de sélectionner l'espace sRGB. Généralement, il s'agit également de l'espace utilisé par les appareils photo.
Attribuer / Convertir un profil
Nous l'avons vu, chaque image incorpore son propre espace colorimétrique. Une fois ouverte dans Photoshop, vous avez possibilité de conserver l'espace incorporé ou le convertir via la commande Edition > Convertir un profil. Dans tous les cas, nous vous conseillons de travailler dans l'espace sRGB. Pour les images en provenance d'un appareil photo, vous n'avez pas à vous en soucier, s'agissant en général du même espace de travail.
Utiliser le profil d'imprimante créé
Une fois votre profil d'imprimante créé, vous n'avez normalement rien à faire de particulier pour que Photoshop puisse y avoir accès. Si ce n'était pas le cas, copiez le profil ICC en question dans le dossier C:\windows\system32\spool\drivers\color\ de votre ordinateur.
Lorsque vous êtes satisfait des retouches ou améliorations effectuées sur votre image et êtes prêt à lancer l'impression, allez dans Fichier > Imprimer avec aperçu.

La fenêtre d'impression s'ouvre. Cliquez sur "Afficher plus d'options". Une liste de profils d'imprimante vous est proposée. Choisissez celui que vous avez créé lors du calibrage. Pour un meilleur rendu des couleurs, nous vous conseillons de mode "perception" ou "perceptive", c'est celui qui fonctionne le mieux pour la photographie.
N'oubliez pas de vous rendre également dans les "paramètres d'impression" pour reprendre exactement les mêmes réglages que ceux utilisés durant le calibrage (choix du papier photo par exemple, mode photo de l'imprimante, etc.).
Lancez votre impression et laissez faire le puissant moteur de rendu de Photoshop. Votre imprimante se met au travail, vous n'avez plus qu'à patienter quelques minutes pour profiter sur papier de vos photos correctement étalonnées.
