Comment retoucher ses photos avec Lightroom ?

Le logiciel Adobe Lightroom est le logiciel de retouche photo le plus adéquat pour redonner à son image la dynamique et la matière que l'appareil photo n'a pas été en mesure d'enregistrer.
Afin de procéder au post-traitement de votre image sur Adobe Lightroom, n'oubliez pas que celle-ci doit être enregistrée obligatoirement au format RAW lors de la prise de vue (ou RAW + JPEG éventuellement). Tous les réglages de base s'effectuent dans la partie "Développement" du logiciel.
1er réglage de base : la balance des blancs
La photo correcte à la prise de vue, en matière de colorimétrie, n'existe pas. On aura pris soin de laisser son appareil en mode AWB (Auto White Balance) par défaut, pour pouvoir rattraper la balance des blancs à la retouche.
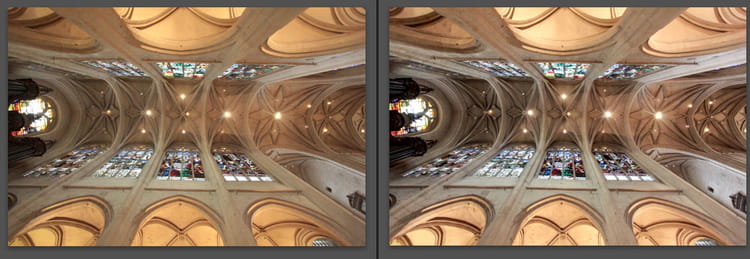
Le procédé est simple : dans "Réglages de base", tout en haut, on utilise la petite pipette pour cliquer sur la couleur la plus neutre de l'image (qui se rapproche le plus du blanc), puis on clique sur l'image pour l'appliquer sur l'ensemble de la photo. La photo retrouve ainsi sa réelle couleur, telle que vous l'aviez perçue au moment de la prise de vue.
2e réglage de base : l'éventuel rattrapage de l'exposition
Quand une photo est sous-exposée ou sur-exposée, on peut rattraper l'ensemble dans la partie Réglages de base > Tonalité > Exposition.
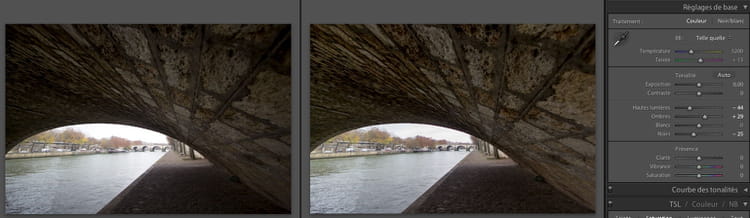
Quand on ne souhaite pas appliquer les réglages à l'ensemble de l'image, on peut appliquer un rattrapage partiel avec Hautes lumières, Ombres, Blancs ou Noirs. Sur l'image ci-dessus, la partie des hautes lumières (le ciel) était sur-exposée, on a ainsi appliqué - 44 sur Hautes lumières puis déboucher les Ombres (+ 29) et donner du contraste dans les Noirs (- 25).
3e réglage de base : retrouver les détails
Pour redonner de la netteté à sa photo, on appliquera les réglages de base suivants dans Détail > Netteté > Gain : 75 et Détail > Netteté > Rayon : 1,3.
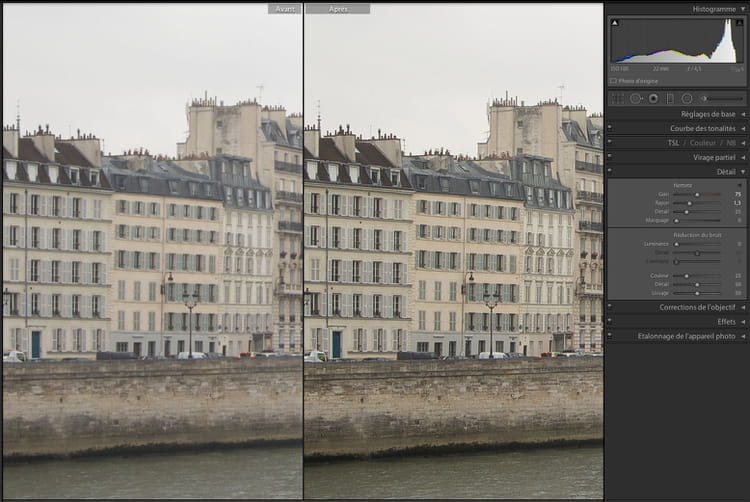
4e réglage de base : corriger les défauts des objectifs
Adobe Lightroom est en mesure de rectifier la déformation ou le vignettage rapidement, ce qui s'avère très utile pour les photos d'architecture.

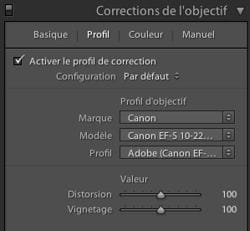
Dans Corrections de l'objectif > Basique, on corrige les deux à la fois (vignettage et déformation). On peut intervenir manuellement sur l'un des deux critères dans Corrections de l'objectif > Profil. On clique sur Activer le profil de correction et on corrige la Distorsion ou le Vignetage en mettant à zéro l'un ou l'autre comme sur le tableau ci-contre. Il est possible de renforcer le vignettage en modifiant les réglages dans la partie Effets > Gain et Effets > Milieu pour que l'image ressorte sans qu'elle soit trop perdue dans le noir comme sur l'image ci-dessous. Enfin, on supprimera l'aberration chromatique, liée à la qualité de l'objectif, dans Corrections de l'objectif > Couleur.

5e réglage de base : redresser une photo penchée (et la recadrer éventuellement)
Adobe Lightroom propose un outil relativement ergonomique pour cela, nommé Redressement et symbolisé par une règle. En traçant une ligne pour matérialiser le sol ou l'horizon, l'image se redresse et se recadre automatiquement.
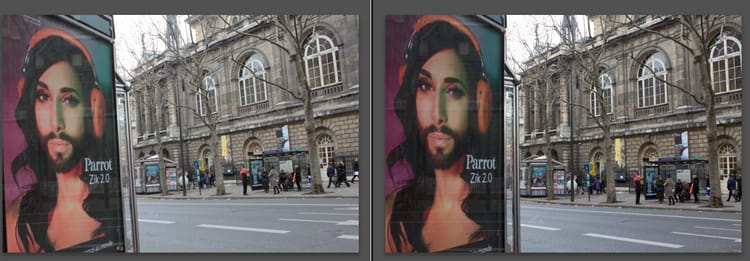
Une fois l'image redressée, vous pourrez la recadrer à l'aide des poignées situées de chaque côté du rectangle. Veillez à bien cocher l'option Contraindre le recadrage pour que le rapport largeur / hauteur soit conservé.
Une fois ces réglages de base effectués, vous prendrez soin de sauvegarder votre photo, si vous souhaitez rester en format RAW, avec les modifications apportées en cliquant sur Exporter en tant que catalogue.
