Corriger une photo trop sombre avec Gimp

The Gimp, logiciel gratuit de retouche est un outil complet pour traiter vos photos. Apprenons, en manipulant les niveaux, courbes, saturations et luminosité/contraste, comment rattraper une photo trop sombre.

Téléchargez The Gimp, un logiciel libre et gratuit.
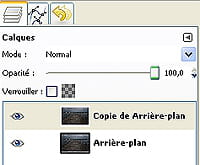
Après avoir ouvert votre photo sous Gimp, la première chose à faire est de dupliquer votre calque. Il vous permet de voir en temps réel vos changements étape par étape. En cas de mauvaise manipulation, vous pourrez effacer la copie ratée.
Allez dans la boite de dialogue intitulée calques, chemins. Sélectionnez les feuilles blanches empilées pour voir vos calques. Faites un clic droit sur le calque nommé "arrière plan", et cliquez sur "dupliquer le calque". Le second calque, identique au premier, sera le seul modifié pendant votre retouche. Cliquez sur l'oeil si vous voulez voir les modifications appliquées.

Les niveaux
Les niveaux se présentent sous forme d'histogramme. Ils correspondent à l'ensemble des informations de votre image, des basses aux hautes lumières. En manipulant les niveaux, vous dynamisez votre photo en augmentant ou en diminuant les valeurs.
Ainsi, on va diminuer les valeurs sombres par exemple, et augmenter les valeurs claires pour arriver à une image plus équilibrée.
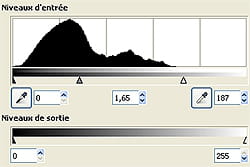
Pour accéder aux niveaux et à votre histogramme, allez dans vos menus déroulants (fichier, édition, sélection etc), dans couleurs, puis niveaux. Sur votre histogramme, vous pouvez voir que la partie de droite est totalement vide : ce sont les informations manquantes. Ramenez votre curseur vers l'histogramme.
La photo va s'éclaircir. Ne vous inquiétez pas si elle parait un peu "fade", les prochaines étapes vont nous permettre de contraster votre photo, et de lui rendre un peu plus de couleurs.

Les courbes
Les courbes vont nous permettre de dynamiser les tons foncés et tons clairs de notre photo, de contraster notre image délicatement, sans "boucher" nos noirs, et sans "cramer" nos hautes lumières, à condition de ne pas exagérer l'effet.
Le bas de notre diagonale correspond aux tons sombres (l'eau, les pierres), et le haut va nous permettre de retoucher les tons clairs(le ciel).
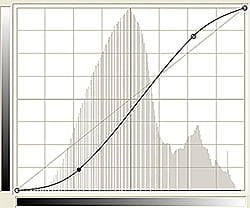
Pour créer une belle dynamique, il faut que notre diagonale forme un joli S.
Commencez par le haut de la diagonale, remontez la légèrement jusqu'à avoir une photo claire sans être surexposée.
Prenez ensuite un point en bas de la diagonale, et ramenez la vers l'histogramme.
Attention à ne pas trop pousser votre S, vous obtiendrez une image beaucoup trop contrastée qui manque d'informations dans les basses et hautes lumières.

Les teintes/saturation
Le défaut des photos mal exposées, c'est la dé-saturation des couleurs dues au ciel gris par exemple. Nous allons donc rééquilibrer notre image en lui donnant plus de pêche et en "jouant" avec les teintes.
Attention également avec cette retouche, vous pouvez très vite arriver à une photo trop irréelle. De même, si vous ne travaillez pas avec un écran calibré, ne poussez pas vos curseurs à fond.
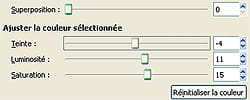
La première chose à faire et de rétablir une saturation correcte. Augmentez-la jusqu'à ce que les couleurs réapparaissent. Si vous allez trop loin, les couleurs devraient commencer à "baver".
La luminosité peut vous aider également, vous retoucherez alors uniquement la luminosité présente dans vos couleurs.
La teinte va modifier l'ensemble de votre image, un peu comme un filtre photo. Ne dépassez pas -10 ou +10 afin de garder une photo cohérente.

Les luminosité/constrastes
Touche finale de notre traitement, les luminosité/contrastes.
Vous avez déjà retouché les niveaux et courbes qui sont traitements de base pour pouvoir éclaircir une photo sans la détériorer. Les luminosités/contrastes permettent juste d'ajouter une légère retouche qui n'est pas forcément indispensable mais qui peut apporter un petit plus si vous êtes perfectionniste.

Augmentez légèrement la luminosité si vous trouvez votre image toujours un peu sombre. De même pour vos contrastes, augmentez les en évitant que vos noirs deviennent trop noirs et blancs complètement surexposés.
Attention lorsque vous manipulez cet outil sur un écran mal calibré, prévoyez une "marge", ne poussez pas vos effets trop loin, ce qui pourrait être bien sur votre écran ne l'est pas forcément chez d'autres.

