Fond d'écran : comment afficher des images personnalisées ?

Une option du système d'exploitation de Windows XP, Active Desktop, permet d'avoir en permanence plusieurs images affichées sur le bureau, et de les déplacer ou les agrandir d'un simple clic. Voici comment procéder si vous disposez de cette fonctionnalité :
1) Cliquez droit sur le bureau et sélectionnez Propriétés, choisissez ensuite l'onglet Bureau > Personnalisation du bureau en bas à gauche. Ensuite, sélectionnez l'onglet Web.
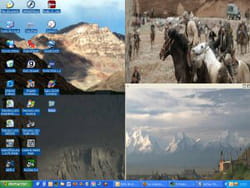
2) Choisissez le bouton Nouveau, ensuite sélectionnez vos images et validez votre choix.
3) Faites de même pour les images que vous voulez placer sur le bureau. Ensuite, cochez les cases correspondantes à leur nom, faites OK et Appliquer.
4) Retournez sur votre bureau, vous pouvez à présent déplacez, redimensionnez ou cachez les photos. Allez dans l'onglet Web, choisissez Verrouiller les éléments du bureau pour les fixer.
Depuis Windows Vista et Windows 7, 8 et 10, il n'existe pas la possibilité d'afficher plusieurs images en même temps, mais de faire défiler les images sous forme de diaporama. Si vous souhaitez toutefois afficher un patchwork d'images sur votre fond d'écran sous ces systèmes d'exploitation, préparez votre montage de plusieurs photos en une seule au préalable, grâce à des logiciels gratuits de retouche d'image comme Picasa ou Paint (si vous disposez du logiciel Photofiltre, voici la marche à suivre). Puis téléchargez l'image en fond d'écran comme vous nous l'avons expliqué dans le tutoriel plus haut.
Comment afficher plusieurs images en diaporama
Cette procédure s'applique aux versions de Windows Vista, 7, 8 et 10. Rassemblez au préalable vos photos dans un dossier de votre ordinateur.
1) Faire un clic droit sur le Bureau et sélectionner Personnaliser.
2) Choisissez Arrière-plan du Bureau.
3) Dans Emplacement de l'image, cliquez sur Parcourir et sélectionnez le dossier où vous avez mis vos photos, puis faites OK.
4) Le contenu du dossier s'affiche, vous n'avez plus qu'à sélectionner vos photos en cochant sur les bonnes images une à une (ou bien cocher sur Sélectionner tout). Juste en dessous, vous pouvez choisir la fréquence du changement de l'image dans le menu déroulant de Changer l'image tous les (10 secondes, 30 secondes, 1 minute etc.) Les images défileront dans l'ordre excepté si vous cochez sur l'option Aléatoire.
5) Il ne vous reste plus qu'à Enregistrer les modifications.
