Manuel pratique de la retouche avec Photoshop Faire une sélection avec l'outil plume
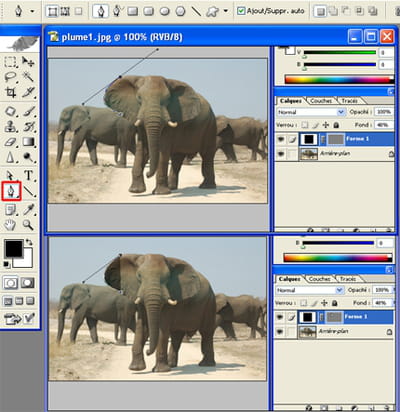
L'outil plume va permettre d'isoler un sujet en redessinant son contour. Cela donne un résultat réaliste avec des contours lisses. Il est idéal pour sélectionner de gros éléments. Les couleurs et contrastes n'ont pas d'importance pour l'utilisation de cet outil.
En revanche, il est assez long à utiliser et n'est pas adapté pour les détails.
C'est l'outil le plus utilisé par les professionnels pour détourer des éléments.
Comment ça marche ?
- Sélectionnez l'outil plume dans la palette des outils (n'hésitez pas à zoomez sur votre photo pour être plus précis).
- Créez un nouveau calque de travail, et cliquez une première fois sur le bord d'un de vos sujets à détourer puis relâchez la souris.
- Cliquez une seconde fois à un point d'inflexion de la zone à détourer (à un endroit courbe). Une ligne rejoint alors ces 2 points, c'est le début de la courbe de sélection. Surtout, ne lâchez pas votre souris à cette étape.
- Déplacez le curseur en gardant la pression. La ligne se courbe. Placez alors votre curseur de façon à ce que la courbe suive au mieux le contour du sujet puis relâchez.
Vous venez de créer un point d'ancrage avec des poignées permettant d'orienter la courbe. Si vous voulez la modifier après coup, deux solutions :
1/ l'outil "sélection directe" ou "flèche blanche" (ou CTRL + plume) vous permet d'agir sur les poignées et sur l'orientation de la courbe,
2/ l'outil "conversion de points" permet de modifier la position d'un point d'ancrage.
Avant de créer votre troisième point, vous pouvez déplacer la poignée pour que votre prochaine courbe suive au mieux le tracé souhaité. Pour ce faire, appuyez sur ALT et déplacez la poignée, toujours avec l'outil plume.
- Cliquez une troisième fois à un point d'inflexion et continuez ainsi jusqu'à faire le tour complet de votre sujet.
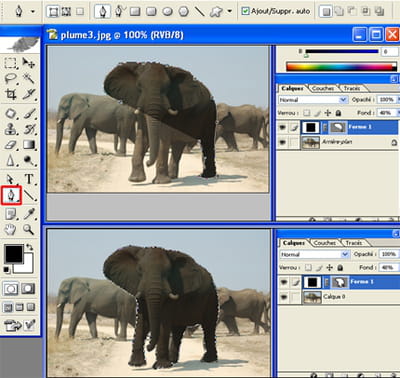
- Pour refermer le tracé, vous devez rejoindre le point initial. Une fois dessus, votre curseur se transformera en petit cercle. Cliquez dessus et le tour est joué !
- Pour transformer le tracé en sélection, ouvrez la fenêtre "Tracés".
- Faites un clique droit sur votre calque et cliquez sur "définir une sélection"
- Si vous souhaitez une sélection pour un détourage encore plus fin et précis, indiquez 0,5 pixels et "nouvelle sélection".
- Revenez sur votre palette des calques, vous verrez alors votre sujet encerclé d'une sélection en pointillés clignotants.

Astuce : Lorsque vous ajoutez des points, Photoshop remplit votre sélection avec la couleur de fond. Afin de mieux voir les contours de votre sujet, vous pouvez baisser l'opacité du calque sur lequel vous travaillez.
